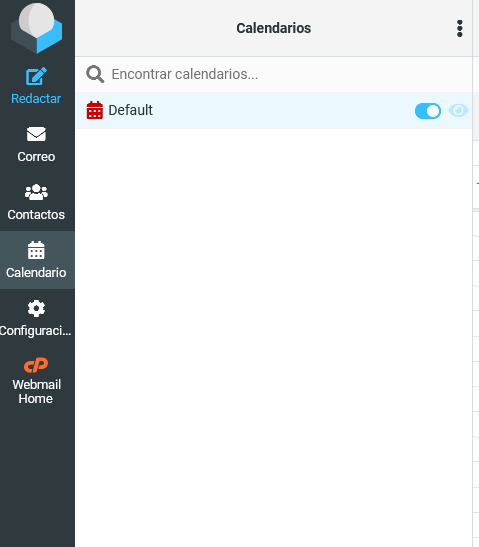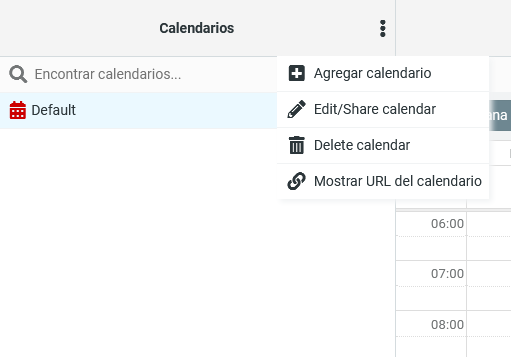Actualmente, nuestros servidores de correo electrónico aceptan Plaintext Authentication (o autenticación en texto plano) para el envío y recepción de emails. Este tipo de autenticación hace que enviemos nuestro usuario y contraseña desde nuestro dispositivo al servidor sin ningún tipo de encriptación, exponiéndonos a problemas de seguridad.
Paulatinamente, nuestros servidores irán eliminando esta modalidad de autenticación de datos. Pero no hace falta esperar a eso, ya que es posible cambiarla en cualquier momento con sólo configurar el cliente de correo electrónico. En este artículo explicaré cómo configurar los clientes Microsoft Outlook y Thunderbird para hacer efectivos estos cambios.
Configuración para autenticación segura SSL/TLS
Nombre de usuario: dirección de email completa.
Contraseña: la contraseña que ya tenía la cuenta.
Servidor entrante: depende del servidor en que está alojado el sitio. Se puede consultar a soporte@triadamedia.com.ar indicando cuál es el dominio principal del sitio o el nombre de usuario de cPanel.
Puerto IMAP: 993
Puerto POP3: 995
Servidor de salida: igual que el servidor entrante.
Puerto SMTP: 465
Se requiere autenticación para POP3, IMAP y SMTP.
Configurar una cuenta nueva en Thunderbird
1) En la barra lateral izquierda seleccione la opción “Local Folders”.
2) Cuando se haya cargado el panel derecho, bajo la opción Create New Account clickee Email. Esto lo llevará a la pantalla de configuración de la cuenta.
3) Ingrese su nombre, dirección de email y contraseña en los campos correspondientes y clickee Continue.
4) Thunderbird automáticamente detectará la configuración recomendada.
5) Clickee en Done.
6) Si aparece el prompt Add Security Exception, clickee Confirm Security Exception.
Modificar una cuenta existente en Thunderbird
1) En la barra lateral izquierda, seleccione la cuenta que desea modificar.
2) En el panel derecho, clickee View settings for this account.
3) Cuando se abra la ventana Account Settings, en el panel izquierdo clickee en Server Settings bajo la cuenta que está modificando.
4) Si el servidor de entradaque estaba configurado es IMAP, asegúrese de que el puerto es 993. Si en cambio, era POP3, asegúrese que el puerto es 995.
5) Cambie donde dice Connection Security a SSL/TLS, si no se cambió solo antes.
6) Para actualizar el servidor de salida, clickee Outgoing Server (SMTP) en el panel izquierdo.
7) En la lista de servidores SMTP, seleccione el servidor en cuestión y clickee Edit.
8) Asegúrese de que el puerto sea 465.
9) Asegúrese de que Connection security sea SSL/TLS.
10) Clickee OK para cerrar la ventana SMTP Server.
11) Clickee OK para cerrar la ventana Account Settings.
Más información en el sitio de Firefox: https://support.mozilla.org/es/kb/nueva-direcci%C3%B3n-de-correo-electr%C3%B3nico y https://support.mozilla.org/es/kb/configuracion-manual-de-una-cuenta-de-correo
Configurar una cuenta nueva en Outlook
1) Clickee la pestaña superior File.
2) Clickee en Account Settings.
3) En la pantalla Account Settings clickee en New.
4) Ingrese su nombre, dirección de email y contraseña en los campos correspondientes y clickee Next.
5) Outlook descubrirá la configuración de la cuenta. Si aparece una alerta de seguridad, clickee en Yes para proceder.
6) Una vez que la cuenta está agregada, clickee en Finish.
Modificar una cuenta existente en Outlook
1) Clickee la pestaña superior File.
2) Clickee en Account Settings.
3) En la pantalla Account Settings clickee en Change.
4) En la pantalla Change Account, clickee en More Settings.5) En la pantalla Internet E-mail Settings, clickee en la pestaña Advanced.
6) Si el servidor de entradaque estaba configurado es IMAP, asegúrese de que el puerto es 993. Si en cambio, era POP3, asegúrese que el puerto es 995.
7) Para entrada y salida de mensajes, seleccione el tipo de conexión encriptada TLS en el menú desplegable.
Más información en: https://support.office.com/es-es/article/Agregar-o-quitar-una-cuenta-de-correo-electr%C3%B3nico-5a74e3be-7e11-4d9b-99f7-08ec25e9d072